Student Services and Technical Support
| Site: | International University of Life Sciences |
| Course: | International University of Life Sciences |
| Book: | Student Services and Technical Support |
| Printed by: | |
| Date: | Friday, August 1, 2025, 4:18 PM |
1. About this book/tutorial
This tutorial was designed in a book format, one of Moodle's resource types, which includes chapters and any sub chapters organized under the table of contents at the right-hand side menu.
To navigate this book
You may move through the book using the arrows located to the
top-right and bottom-right of the content or by clicking on
the chapter name in the table of contents.
To print this book
You can print the entire book with all its chapters or you can
choose a selected chapter to print. Click on the gear icon in the
top right of this section to select the appropriate option. To
save a copy of this book you could choose to "Print Complete
Book" (or individual chapters) and then select "Adobe PDF" as the
printer, if installed/enabled on your system.
This tutorial adapted from Loyola University Maryland, Moodle Docs, and Open LMS Resources.
2. Browser Recommendations
The following browser recommendations and settings should improve
your experience using Moodle and ensure access to the activities
and tools in your Moodle course sites.
Browser Versions
Moodle will operate using the browsers listed below, but
typically runs best in the latest
versions. Chrome or Firefox are the preferred
browsers for use with Moodle.
Legacy browsers with known compatibility issues: Internet Explorer 10 and below, Safari 7 and below
You may find it helpful to have more than one browser installed on your computer. If you run into problems using Moodle, moving to another browser may resolve your issues.
Required Browser Settings
The following browser settings should be selected:
- Enable Cookies
- Enable Javascript
- Do not block pop-up windows
Note: In some browsers, you can make an exception for Moodle if
you don't want to use these settings for all websites.
Instructions for browser settings are available via the following
links:
Recommended Browser Add-ons
The following add-ons may need to be installed if your browser is
not already configured with them:
- Java may need to be installed and enabled in your browser for features used by some Moodle courses. You will typically see a warning if you need to install or upgrade Java. Download/Check Java.
- Adobe PDF Reader and PDF browser plugin will let you view PDFs in a browser window without opening a separate program. Download Adobe Acrobat Reader. The download includes the browser plugin. To install this plugin, just follow prompts.
- Adobe Flash Player plugin for your browser will allow you to access Flash video and rich interactive media. Download Adobe Flash Player. If the most recent version of Flash Player is not working well with your browser, you can revert to a previous version.
- Apple Quicktime provides easy access to multiple audio and video formats your instructors may post. Macintosh computers come with Quicktime already installed. Windows users may also install Quicktime. Download Quicktime.
This tutorial adapted from Loyola University Maryland, Moodle Docs, and Open LMS Resources.
3. Login Information
From the Moodle homepage, you will see the Log in link on the top right as well as the Login block on the right (or beneath the main page content, depending on your screen size). To log in, use your username and password, then click on the Log in button.
Once you log in to Moodle, you will see any courses available to you. Click on the linked title to access the course materials. Students will only see course sites that have been made available by the instructor, often on or near the first day of the semester. If you log in before any of your course sites are made available, you will see the course catalog of all "Available Courses" instead of just your individual "My Courses" listing.
For login issues, account lockouts, or questions about student
e-mail or WebAdvisor, you can contact IHLSI Information
Technology:
Email = support@lifesciences.institute
For questions regarding specific course content, please contact your instructor.
4. Access and Navigation
Accessing your courses
After logging in, on the site Home page under
the My Courses listing
you will see all the available Moodle courses in which you
are enrolled.
Simply click on the name of the course to enter the
course site.
What is in a Moodle course site?
Course Resources and Activities posted by the
instructor can be found in the primary area of the course
site. On the left, you will see a collapsible Nav drawer with
links to course Participants, course Grades, course topic
sections, the site Home, your Dashboard, the Calendar, and
your other courses. This Nav drawer may be opened and closed
to free up space by clicking the icon at the top left with
three horizontal bars. On the right (or beneath the main
course content, depending on your screen size) you will see
any available course Blocks, which are elements that add
extra information or learning content to a
course.
Navigating your course
There are several ways to move around the course. If
you are on a certain page and wish to go back to a previous
page, such as the main page of your course or the Moodle Home
page, the best way is through the
internal Navigation
bar at the top of a course site, also
called the "breadcrumb trail."
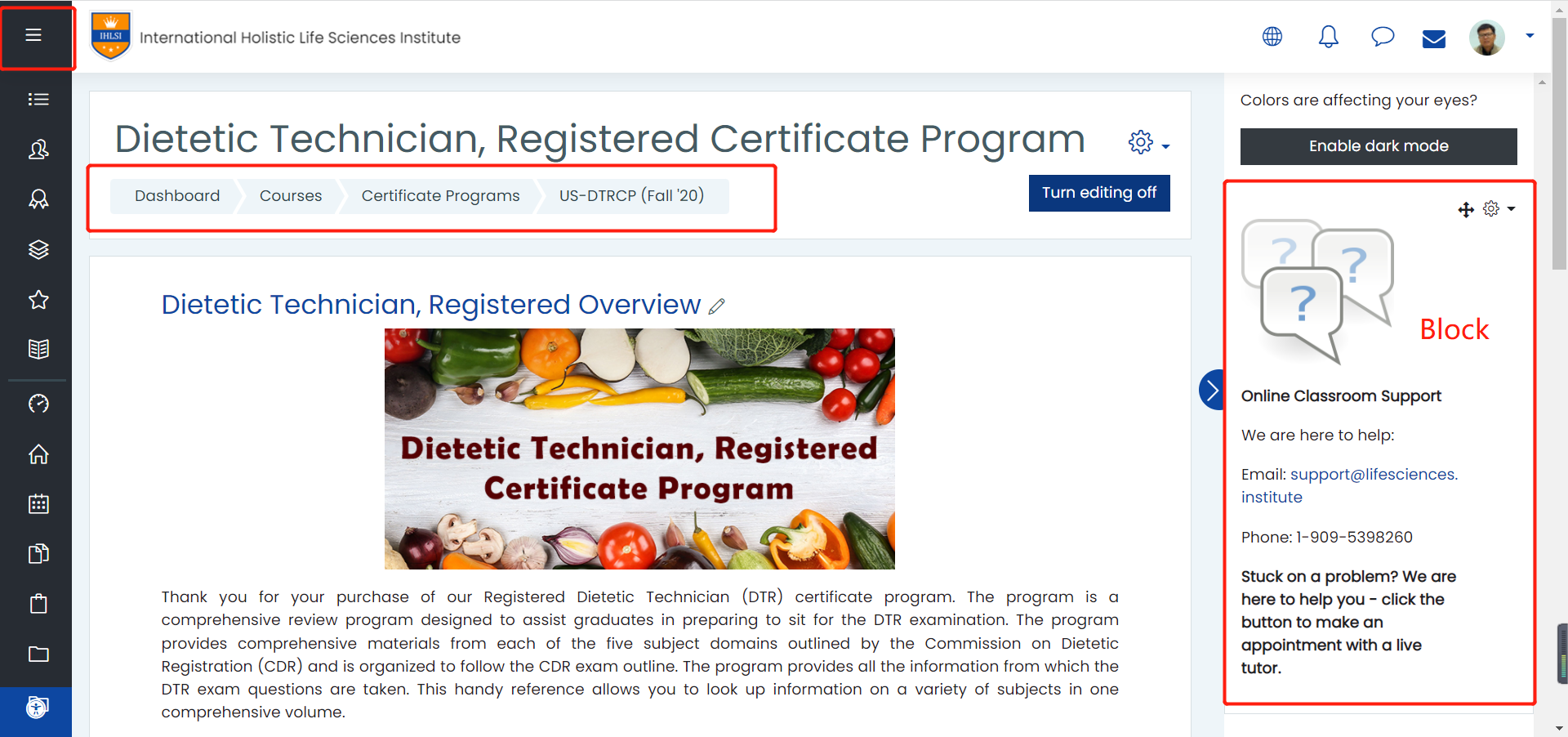
This tutorial adapted from Loyola University Maryland, Moodle Docs, and Open LMS Resources.
5. Course Formats
The primary content area is where your instructor will place the
material that makes up the elements of your course site. A course
homepage may vary in appearance depending on how your instructor
has designed the course.
The two commonly used course formats
are: Topics and Collapsed
Topics.
- Topics Format: Course material is organized according to topics. Under each topic (1, 2, 3 ...) you will find different information.

- Collapsed Topics: Course material is organized according to topics or weeks, but each topic section can be expanded and collapsed. Users just click the pointer icon to the left of the topic titles to expand and see the resources and activities in each section; or they may use the Open all or Close all options above the topics.

This tutorial adapted from Loyola University Maryland, Moodle Docs, and Open LMS Resources.
6. Course Blocks
Your instructor can choose to enable a variety of course blocks in his/her course site to provide links to features relevant to each particular course. Blocks will typically appear on the right of the Moodle page or they may appear beneath the main course content, depending on your screen size.
Some popular blocks include:
- The Activities block lists and allows navigation between the different activities available in your course (Forums, Quizzes, Assignments and so forth).
- The Online users block shows a list of users who have been logged into the current course.
- The Calendar block provides quick access to some upcoming activities.
- The Latest announcements block displays news and announcements created by your instructor. You can click on more... next to each topic to read the entire news item, or click on Older topics... to view past news items.
This tutorial adapted from Loyola University Maryland, Moodle Docs, and Open LMS Resources.
7. Assignment Activity
The Assignment module allows teachers to collect work from students, review it, and provide feedback including grades. Using assignments, students can submit any electronic files (e.g., word-processed documents, spreadsheets, images, audio, video clips) or type their response directly into Moodle. Note that instructors may enable a setting so that students will have to click a Submit button to declare their submission as final.
The "Essay (auto-grade)" question type awards a provisional grade
as soon as the student submits an essay. The provisional grade is
based on the number of words, sentences and target phrases that
are present in the essay.
In addition, this question type allows the teacher to specify
"grade bands" which can be used to create a non-linear grading
scheme.
At any time, the teacher can override the automatically generated
grade by giving a manual grade and feedback as in the standard
"Essay" question type.

This tutorial adapted from Loyola University Maryland, Moodle Docs, and Open LMS Resources.
8. Forum Activity
A forum is a place where class or group discussions can occur. In forums you can add a discussion topic and reply to others’ postings, depending on the forum settings the instructor chooses. Your instructors may choose to use a regular Forum or an Open Forum activity. For more information, refer to:
Please note: Because network connections can break down, if you are working on a forum posting for a long time, before you click "Submit" for your response, consider selecting your text and copying it to your clipboard or a word-processing program. If there is an error with the submission, you will still have a full copy of your posting and can resubmit it after the network connection is re-established.
There are five main types of forums your instructor may choose:
- Standard forum for general use: An all-purpose forum that allows for multiple posts. Any user may post a new discussion/topic at any time.
- Standard forum displayed in a blog-like format: An all-purpose forum that allows for multiple posts. The author's profile picture displays next to the post, which has the look and feel of a blog post. It's also easier for students to read each other's comments—it saves them additional clicking.
- Each person posts one discussion: Every student can only post one topic, but may reply to multiple others.
- Single simple discussion: This is a forum about a single topic, all on one page. Instructors start the discussion; students reply.
- Q and A: This type requires participants to post their own perspectives before viewing other student posts. Instructors post the question(s); students reply. Note: there is a 15-minute editing window after posting a response in which the users may re-read and update their posting. It is not until after that editing time passes that they will then be allowed to view other students’ postings and respond.

Online Discussion Guidelines for Students
Your postings should be thorough and thoughtful. Just posting an “I agree to disagree with your comment” or an “I think the same” to someone else’s thoughts is not considered to be an adequate response.
- Participate regularly in class discussions. This is a simple tip, but a crucial one. It takes some time for discussions about building up momentum, so you'll need to return to a discussion frequently to track and channel its development.
- Don't disappear after posting your comment. A discussion should be more than a series of e-mail postings. Someone may reply to your comment, asking for clarification or presenting a difference of opinion. Check the discussion's progress a day or two after you've posted your comments, and address other participants' response to your initial post.
- Stick to one topic at a time. If you have several different ideas to bring into a discussion, start a new thread for each idea,
- and give each thread a clear descriptive title. This way, other classmates can engage with each idea in depth, and participants can easily find the topics that most interest them.
- Engage directly with the ideas of other participants. If each participant in the discussion makes a special effort to relate ideas to those voiced by other participants, the discussion will maintain a sense of coherence. Whenever possible, briefly mention which points of a previous posting you are responding to.
- Choose provocative, informative subject lines for your posts. Which would you be more inclined to read: a message called "Thoughts" or one called "My biased opinion on Question 2"? Which title is more informative: "Re: Re: initial post" or "My disagreement with Thesis X"?
- Take time to organize your thoughts before posting. You want everyone to read and understand your comment, so present it in an organized, easy-to-read manner. Provide only the most essential information in your post. If people want further details,
- they'll ask for them in a reply. When your comment contains a lot of material, try to break up the information into short chunks.
- Avoid discussion posts that offer little more than "I agree." Each discussion posting should offer some new content, aimed to foster continued exploration of the topic. Stating "I agree" or "I disagree" alone will not add much to the discussion, and if a number of people post such statements, the discussion may quickly come to a halt. Raise new questions, and keep track of issues that have not been fully investigated in previous posts.
- Remember that discussion is an exchange, not a lecture. Solicit feedback from your classmates. You should take a clear position in your post, but it is a good idea to invite alternative perspectives. What new questions or problems arise from the position you're taking? How does your position relate to the position taken by other participants?
For additional information, refer to the Moodle Docs - Using Forum tutorial.
This tutorial adapted from Loyola University Maryland, Moodle Docs, and Open LMS Resources.
9. Quiz Activity
The Moodle Quiz activity allows teachers to design and set assessments consisting of a variety of question types. Each Quiz has different settings which can be selected by the instructor. Quizzes can be set as self-assessments, allow for multiple attempts, or a single attempt scored course work activity. Your instructor may also choose to have an exam on Moodle that requires a password to be entered by a proctor in a secured testing environment. See the following links for more Quiz information:
Please note: If you answer a number of questions and then want to save your questions along the way or complete the quiz at a later time (within any given time limitations), click "Finish attempt" in the Quiz navigation block. When you return to continue the quiz attempt, Moodle will remember which page you were on and allow you to continue from there, having saved your previous questions.


The ordering question type displays several short sentences in a random order which are to be dragged into the correct sequential order.

Instructors may allow you to see your Quiz grade and some feedback right after you submit or at a later time.
This tutorial adapted from Loyola University Maryland, Moodle Docs, and Open LMS Resources.
10. Grades
Your instructor may choose to use the Moodle Gradebook to keep track of student work.
The Grades area for a student displays the User report and the Overview report. The User report generally shows a students grade in either a numerical, text, or percentage format in addition there is also an area to view feedback. Whether or not a student is able to view a course total grade and the format in which it is displayed depends on the settings each instructor has selected.
The Grades link can be found in the Nav drawer, as shown below.

Students can also access Grades via their user menu from the top right of the page. Click on your name for the drop-down menu to appear.

In addition, the Open Grader allows students to review Assignments and Open Forums that have been graded by a teacher, and it allows the exchange of comments about a particular grade or submission. If your instructor uses these activity types, then you can view the Open Grader tutorial.
This tutorial adapted from Loyola University Maryland, Moodle Docs, and Open LMS Resources.
11. Computer, mobile devcies and Web browser requirements
Computer, Laptop, or Tablet: All coursework and assignments are to be computer-generated. Course assignments are to be submitted within the NU Learn course site. This will be easier if you use a Dell computer, laptop, or tablet that is compatible with Microsoft Office 365.
The following browser recommendations and settings should improve your experience using Moodle and ensure access to the activities and tools in your Moodle course sites.
Browser Versions
Moodle will operate using the browsers listed below, but
typically runs best in the latest versions. Chrome or
Firefox are the preferred browsers for use with Moodle.
Legacy browsers with known compatibility issues: Internet Explorer 10 and below, Safari 7 and below
You may find it helpful to have more than one browser installed on your computer. If you run into problems using Moodle, moving to another browser may resolve your issues.
Required Browser Settings
The following browser settings should be selected:
- Enable Cookies
- Enable Javascript
- Do not block pop-up windows
Note: In some browsers, you can make an exception for Moodle if
you don't want to use these settings for all websites.
Instructions for browser settings are available via the following
links:
Recommended Browser Add-ons
The following add-ons may need to be installed if your browser is
not already configured with them:
- Java may need to be installed and enabled in your browser for features used by some Moodle courses. You will typically see a warning if you need to install or upgrade Java. Download/Check Java.
- Adobe PDF Reader and PDF browser plugin will let you view PDFs in a browser window without opening a separate program. Download Adobe Acrobat Reader. The download includes the browser plugin. To install this plugin, just follow prompts.
- Adobe Flash Player plugin for your browser will allow you to access Flash video and rich interactive media. Download Adobe Flash Player. If the most recent version of Flash Player is not working well with your browser, you can revert to a previous version.
- Apple Quicktime provides easy access to multiple audio and video formats your instructors may post. Macintosh computers come with Quicktime already installed. Windows users may also install Quicktime. Download Quicktime.